
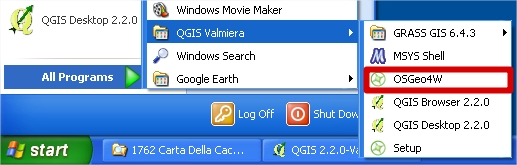
- #Maptiler command line how to
- #Maptiler command line install
- #Maptiler command line zip file
- #Maptiler command line manual
- #Maptiler command line full

Gdaltransform -s_srs "EPSG:27700" -t_srs "EPSG:4326" īy swapping the -s_srs and -t_srs parameters, the file can be converted from the WGS84 Spherical Mercator (EPSG: 4326) to the British National Grid (EPSG: 27700): t_srs srs_def: is the target Spatial Reference System on output.įor example, to transform / reproject a map in the British National Grid projection (EPSG: 27700) into the WGS 84 Spherical Mercator projection (EPSG: 4326) use the command: For example, -s_srs EPSG:27700 confirms the input file as being in the British National Grid projection. s_srs srs_def is used to assign the source Spatial Reference System. The gdaltransform program converts map images between different projections, for example, from the British National Grid to the Global Spherical Mercator projection. Change the projection of raster map images with gdaltransform For example, if nodata pixels are white (255), use the command gdal_translate -of JPEG -a_nodata 255 c:\edgar.tif c:\edgar.jpeg The -a_nodata element can specify and maintain nodata or blank pixels, useful especially for mosaicking images. Gdal_translate source_image destination_imageįor example, gdal_translate -of JPEG c:\edgar.tif c:\edgar.jpeg converts the TIFF image c:\edgar.tif to create a new file edgar.jpeg The gdal_translate program converts map images between different formats, for example, from TIFF to JPEG. Convert raster map images with gdal_translate Some possible formats are -f "ESRI Shapefile" or -f "KML". t_srs srs_def is used to reproject/transform to this Spatial Reference System on output. For example, -a_srs EPSG:27700 puts the output file into the British National Grid.
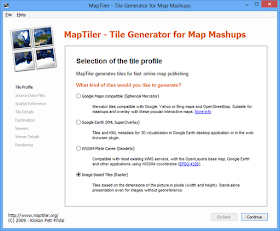
a_srs srs_def is used to assign the resulting Spatial Reference System. For example, an ESRI shapefile can be converted into a KML file with ogr2ogr. The ogr2ogr program is useful for converting vector map files to different formats.
#Maptiler command line full
See full list of gdalinfo options Convert vector files between different formats and projections with ogr2ogr The gdalinfo program is useful for listing information about a map image, for example, its format, size, coordinate system, extent, and any nodata pixels.The command takes the form: View information about a raster map image file with gdalinfo

Download and run the OSGeo4W installer:.The GDAL command line programs can be downloaded as part of the OSGeo4W software. (Further information about using GDAL commands in QGIS using the Gdaltools plugin). Understanding the commands is useful for understanding the way QGIS describes these processes. You can also use ArcGIS and QGIS to do these things. The GDAL command line programs allow simple ways of viewing and converting between different image formats, or changing map projections. Here you will be able to choose the icons from the new sprite set based on their identifiers.Using GDAL commands to view, convert, and reproject maps When all four files are uploaded, you can use them in the Advanced editor.
#Maptiler command line how to
How to upload custom-created sprites to MapTiler Cloud You need to upload both versions into MapTiler Cloud (4 files). We are running it twice because for the maps we are generating also retina version (twice magnified sprite). You need to put all your icons into one folder and run Spritezero simply with one command which is pointing to this folder.
#Maptiler command line install
Npm install -g creates sprite and JSON from SVG icons. The current version of spritezero runs on Node 8 so you need to use this version e.g. Spritezero is a Node.js based library so for the installation you need to have Node.js and NPM installed.
#Maptiler command line manual
Manual creation of sprites using command-line toolsįor creating the sprite, you can also use some command-line tools like Spritezero. Sprite.json - file describing the names and positions of the icons in the image (the names are later important when modifying the style in the the same as above, but in higher resolution (HiDPI/retina) Sprite.png - the image with all the icons. The whole sprites consist usually of 4 files: svg files inside will be automatically converted together into the sprite images for use in a map. On MapTiler Cloud, select a map, click on the three vertical dots icon and select here the Symbols link:Īll the.
#Maptiler command line zip file
zip file containing SVG icons to the selected map on MapTiler Cloud. The easiest way to create your own sprites is to upload a. All the icons are combined together in a single large image. Set of icons and a file defining which icon should be used for what purpose are called sprites. Every map can use its own set of icons for displaying points of interest, highway shields, etc.


 0 kommentar(er)
0 kommentar(er)
